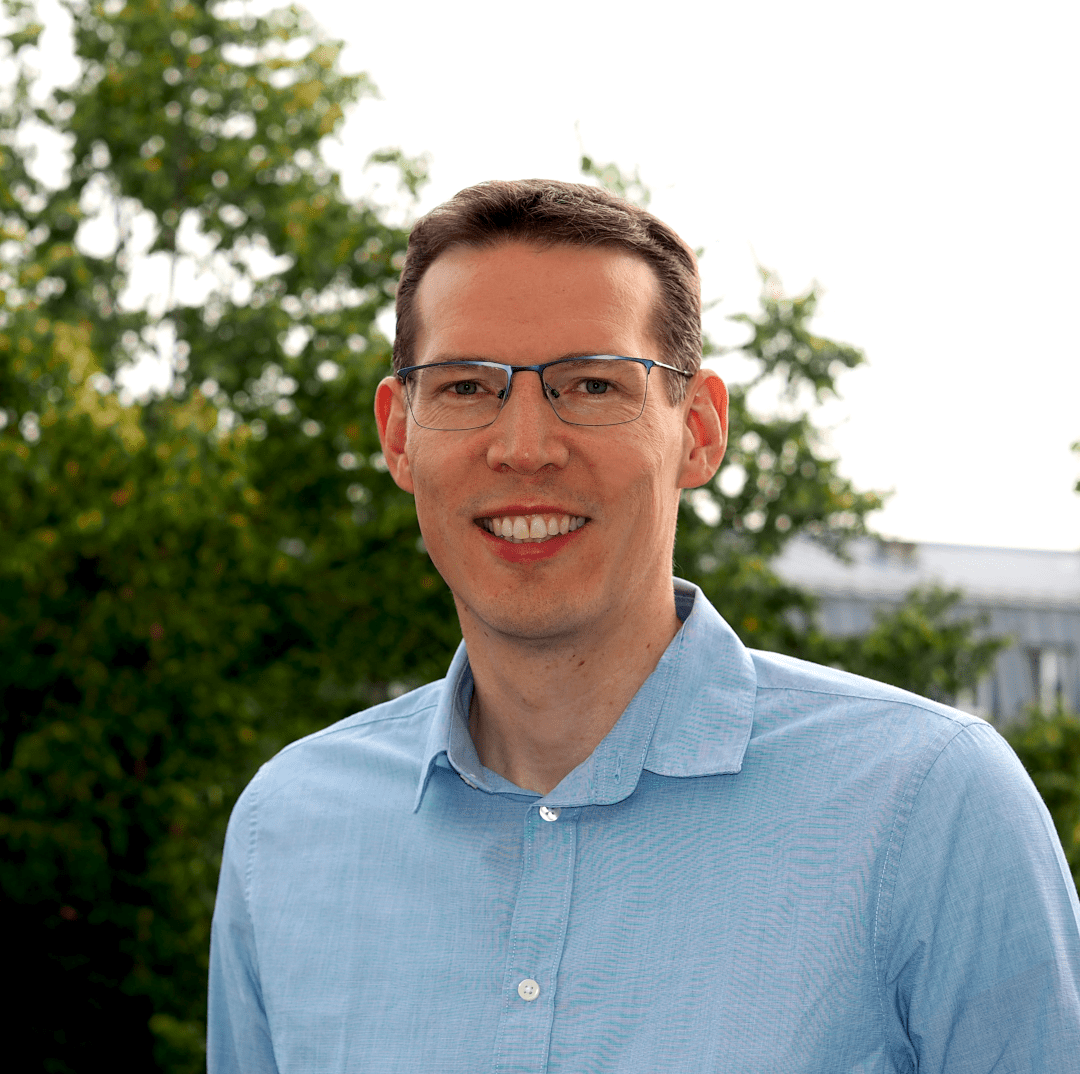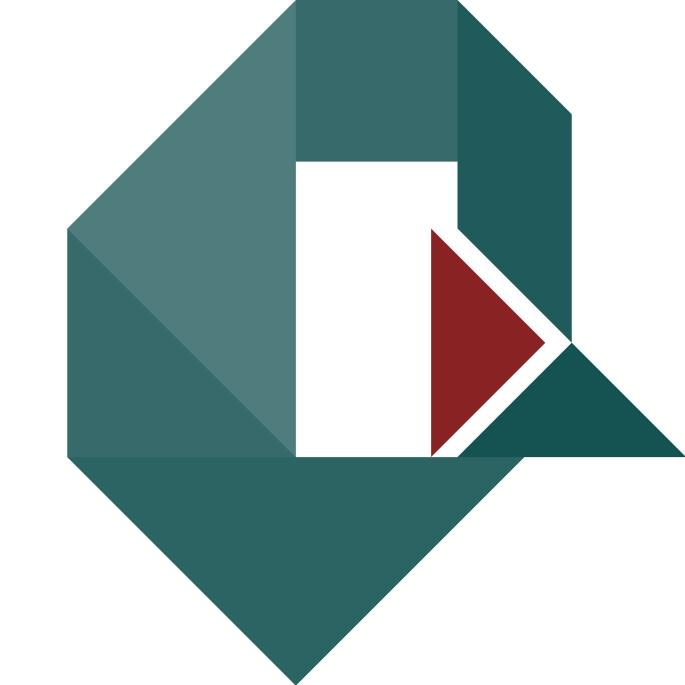Dr. Matthias Stephan · Zuletzt aktualisiert: 29. Juli 2022
In diesem Tutorial wollen wir für die Einrichtung von WordPress Docker verwenden. WordPress ist eines der beliebtesten Content-Management-Systeme der Welt und wird von Millionen von Websites verwendet. Aber es ist keine leichte Aufgabe, WordPress zu installieren. Die Einrichtung kann sehr komplex sein. Sie umfasst:
- Einrichtung der Datenbank
- Aufsetzen des WordPress-Systems
- Installation von Plugins
- SEO-Optimierung der Webseite
Wenn Sie nicht aufpassen, kann der Installationsprozess zu Datenverlust führen oder die Leistung Ihrer Website verlangsamen.
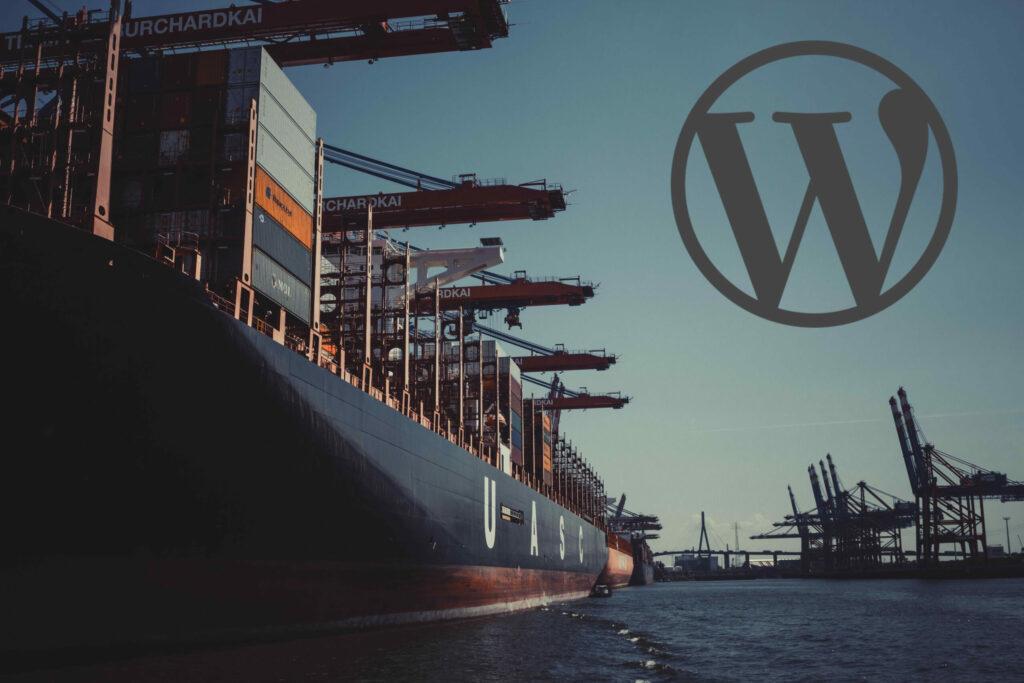
Docker bietet eine containerisierte Umgebung zum Ausführen von WordPress. Es erleichtert die Verwaltung und Aktualisierung der Website. Für diejenigen, die mit Docker nicht vertraut sind: Es ist eine Software, die eine Anwendung und ihre Abhängigkeiten in einen virtuellen Container packen und auf jedem Server ausgeführt werden kann. Docker trägt auch dazu bei, das Risiko von Datenverlusten aufgrund von Hardware- oder Softwarefehlern zu verringern.
Was ist WordPress?
WordPress ist ein Content-Management-System (CMS), mit dem Sie eine Website oder einen Blog von Grund auf neu erstellen oder eine bestehende Website verbessern können. Es ist eine kostenlose und quelloffene Software, die unter der GPL veröffentlicht wird.
Was ist Docker?
Docker ist ein Tool, mit dem Sie Anwendungen innerhalb von Containern erstellen, bereitstellen und ausführen können. Dies erleichtert das Verpacken und Ausliefern von Anwendungen und stellt sicher, dass Ihre Anwendung unabhängig vom Einsatzort auf die gleiche Weise ausgeführt wird.
Docker Compose als Grundlage Ihrer Installation
Für die Einrichtung der Umgebung werden wir Docker Compose verwenden. Docker Compose ist ein Tool zum Definieren und Ausführen von Docker-Anwendungen mit mehreren Containern. Mit Docker Compose verwenden Sie eine Compose-Datei, um die Dienste Ihrer Anwendung zu konfigurieren. Anschließend erstellen und starten Sie mit einem einzigen Befehl alle Dienste aus Ihrer Konfiguration. In der Tat hat für die Installation von WordPress Docker Compose besondere Vorteile. Z.B., wenn Sie mehrere Webseiten betreiben oder Test- und Produktiv-Systeme in voneinander getrennten Instanzen einrichten wollen.
Für dieses Tutorial sind grundlegende Kenntnisse in der Kommando-Zeile hilfreich. Jedoch werden alle Arbeitsschritte im Folgenden detailliert erklärt, so dass Sie die Installation auch ohne Kenntnisse durchführen können.
Anleitung zur Installation von WordPress mit Docker
Als Vorlage für dieses Tutorials diente dieses hilfreiche Docker-Projekt auf Github. Wir haben für dieses Tutorial ein eigenes Projekt erstellt und darin ein paar nützliche Funktionen für unser WordPress Docker ergänzt. Dieses Projekt werden wir im Folgenden nutzen und im Detail vorstellen.
Mit diesem WordPress Docker Image sind folgende Hilfsmittel enthalten, die Ihnen die Arbeit mit WordPress erleichtern:
- WordPress CLI: Die WordPress CLI ist ein Befehlszeilentool zum Verwalten von WordPress-Installationen. Es kann Ihnen helfen, Ihre WordPress-Installation zu verwalten, neue Webseiten zu erstellen, Plugins oder Themes einrichten und vieles mehr.
- PhpMyAdmin: PhpMyAdmin ist eine Open Source-Webschnittstelle, mit der Daten in einer MySQL-Datenbank verwaltet werden können. Es ist ein ideales Hilfsmittel für den versierten Nutzer, um über ein Web-Frontend Änderungen an der Datenbank von WordPress vorzunehmen.
System-Voraussetzungen für die Installation
Stellen Sie sicher, dass Sie die neuesten Versionen von Docker und Docker Compose auf Ihrem Rechner installiert haben. Zudem benötigen sie git für den Bezug des Repositories. (Git ist auf Linux-basierten Systemen bereits vorinstalliert.)
Für Linux-Nutzer: Stellen Sie sicher, dass Ihr Benutzer zur Docker-Gruppe hinzugefügt wurde:
$ sudo groupadd docker
$ sudo usermod -aG docker $USERDamit können Sie docker auch als Nicht-Root-Nutzer verwenden.
Vorbereitungen für die Verwendung von Docker-Compose
Klonen Sie das Repository:
git clone https://github.com/quandes/wordpress-docker-compose.gitIn der Datei docker-compose.yml Könenn Sie die IP-Adresse oder den Port (für den Fall, dass Sie mehrere Container betreiben) oder die Datenbank von MySQL auf MariaDB ändern.
Kopieren Sie die notwendigen Variablen in eine neu anzulegende Datei .env:
cp env.example .envOptional können Sie die Variablen der .env-Datei bearbeiten:
IP=127.0.0.1 // Standard-IP-Adresse
DB_ROOT_PASSWORD=password // MySQL-Root-Passwort
DB_NAME=wordpress // Name der WordPress-Datenbank
WP_PORT=8081 //Port für die WordPress-Umgebung
PHP_MY_ADMIN_PORT=8080 // Port für die PHPMyAdmin-Umgebung
FILE_PATH=./data // Datei-Pfad, in dem die System-Dateien gespeichert werden
WP_TITLE=Quandes Example Page // Name der WordPress-Seite
WP_EMAIL=test@example.com // Email für den Administrations-Account in WordPress
Installation der Docker-Images
Öffnen Sie ein Terminal und wechseln Sie in den Ordner, in dem die Datei docker-compose.yml gespeichert ist, und führen Sie sie aus:
docker-compose upDadurch werden die Docker-Images heruntergeladen. Mit diesem Arbeitsschritt werden im Ordner data drei neue Unterordner erstellt:
wp-data: wird zum Speichern und Wiederherstellen von Datenbank-Dumps verwendet
wp-app: der Speicherort Ihrer WordPress-Anwendung
mysql: die Daten für die Datenbank
Die Container sind nun erstellt und sollten nun laufen. Dies können Sie wie mit dem folgenden Befehl überprüfen:
docker psSie sollten nun in der Lage sein, auf die WordPress-Installation mit konfigurierter IP und Port in der Browseradresse zuzugreifen. Falls Sie die Standard-Einstellungen verwenden, lautet diese http://localhost:8081.
Sie können die Docker Container mit dem Befehl up im Daemon-Modus starten (indem Sie -d als Argument hinzufügen) oder alternativ mit dem Befehl start:
docker-compose startAnhalten der Docker Container:
docker-compose stopEntfernen der Docker Container:
docker-compose downDies stoppt und entfernt alle Container.
Erst-Einrichtung von WordPress
Die Einrichtung von WordPress kann ein recht umfangreicher Prozess sein. Aus diesem Grund haben wir für Sie hier ein paar Tipps zusammengestellt. Für die Einrichtung des WordPress-Systems haben Sie mehrere Möglichkeiten:
WordPress-Einrichtung mit dem Browser
Sie können klassisch die WordPress-Umgebung über den Browser einrichten. Rufen sie hierzu http://localhost:8081 auf:
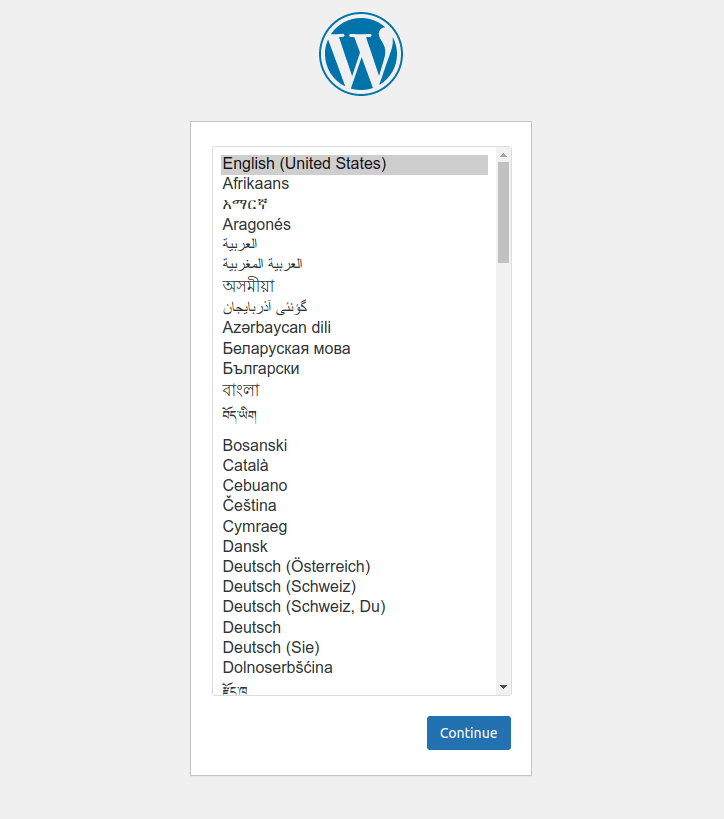
Der Wizard leitet Sie nun Schritt für Schritt durch die Installation. Der Nachteil dieser Methode ist, dass Sie jeden einzelnen Schritt per Hand durchführen müssen. Dies beinhaltet die Auswahl und Installation der passenden Plugins sowie deren Konfiguration. Dies ist am Ende ein sehr zeitaufwändiger Prozess und wird insbesondere dann zu einem Problem, wenn Sie mehrere WordPress-Installationen (z.B. Produktiv- und Testsystem) durchführen wollen. Eine Alternative bietet die automatisierte Installation per Kommandozeile.
Einrichtung per Script unter Linux
Falls Sie in einer Linux-Umgebung arbeiten, haben wir für Sie als einfache Alternative im Projekt ein Skript zur Installation hinterlegt. Dieses führt die Erst-Einrichtung von WordPress automatisch durch. Desweiteren installiert es die Plugins und Themes, die in den Dateien plugins.txt und themes.txt hinterlegt sind. Die plugins.txt stellt eine Auswahl von kostenfreien WordPress-Plugins dar, die wir für Sie zusammengestellt haben und für die Verwendung empfehlen. Sie können diese Listen gern nach belieben ergänzen. Wenn sie weitere Tipps und hilfreiche Plugins haben, schreiben Sie uns.
Zur Installation per Kommandozeile führen sie hierzu einfach den folgenden Befehl aus:
./install.shInstallation per Kommandozeile unter Windows
Für die Einrichtung unter Windows stellen wir die einzelnen Befehle hier im einzelnen nochmals vor. Sie können diese entsprechend in der Kommando-Zeile ausführen. Geben sie die folgenden Befehle in der Kommandozeile ein:
docker-compose run --rm wpcli core install --url=http://localhost --title=test --admin_user=admin --admin_email=test@example.comUm ein neues WordPress-Plugin zu installieren und zu aktivieren, können sie folgenden Befehl ausführen:
docker-compose run --rm wpcli wp plugin install elementor –activateAnalog können sie mit Themes verfahren:
docker-compose run --rm wpcli wp theme install hello-elementor –activateMigration mit einem Plugin
Falls Sie sie eine bereits bestehende Installation von WordPress besitzen und z.B. einen Blog migrieren oder kopieren möchten, bietet sich der Einsatz eines entsprechenden Migrations-Plugin an. Wir empfehlen in diesem Zusammenhang das Plugin All-in-One WP Migration. Dieses Plugin ist ein Tool, mit dem Sie Ihre Webseite problemlos von einer Plattform auf eine andere migrieren können. Mit wenigen Klicks lässt sich die gesamte Datenbank inklusive Dateien aus der Mediathek exportieren:
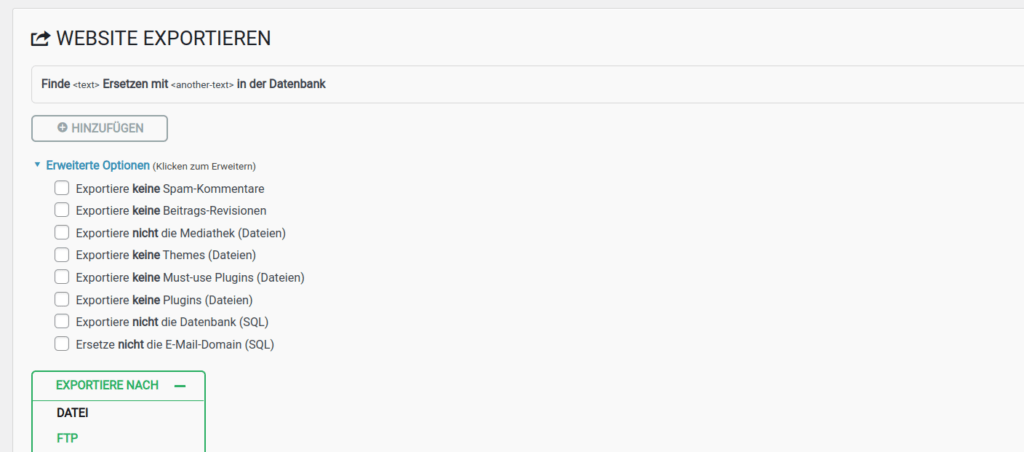
Der Import im Zielsystem erfolgt dann analog ebenfalls mit zwei Klicks:
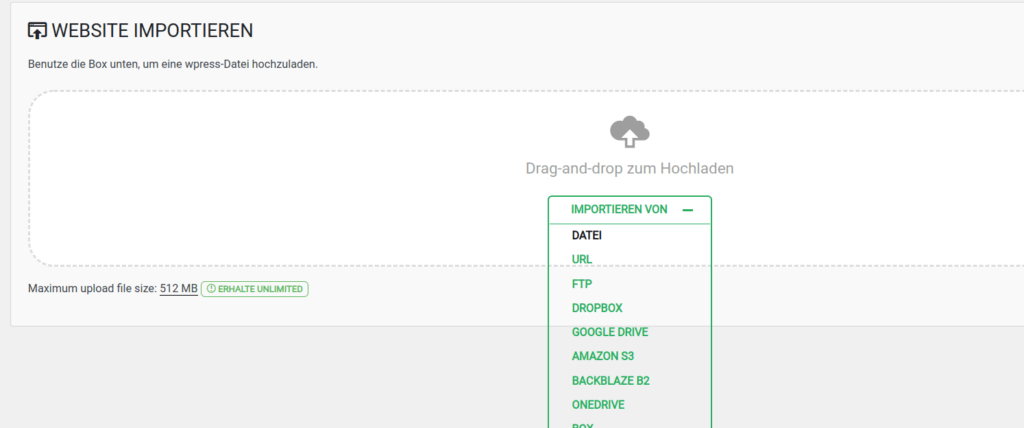
Fazit
Die Installation von WordPress mit Docker ist eine großartige Möglichkeit, um mit der Verwendung von Containern zu beginnen. Es ist ein schneller und einfacher Prozess, und Sie können im Handumdrehen loslegen. Docker erleichtert als Containerisierungsplattform das Erstellen, Bereitstellen und Ausführen von Anwendungen. Somit findet es ideal bei der Einrichtung von WordPress Verwendung.
Sie können Docker Compose verwenden, um mehrere Container als Laufzeitumgebung zu erstellen, die alles enthalten, was Sie für eine WordPress-Installation benötigen: Datenbank, Installations-Dateien und Plugins. Somit brauchen Sie nicht mehr viel Zeit und Energie in die Installation von WordPress investieren und Sie können sich auf das Wesentliche konzentrieren: Dem Erstellen von Inhalten.
Falls Sie Probleme bei der Einrichtung von WordPress mit Docker oder weitergehende Fragen zu dem Thema haben, können Sie uns natürlich gern kontaktieren. Wir helfen Ihnen weiter.